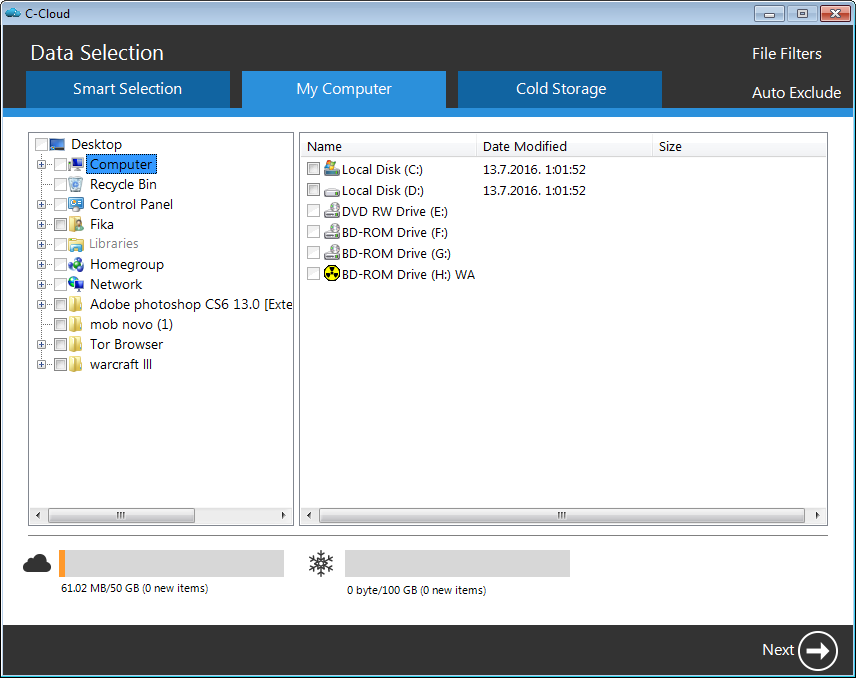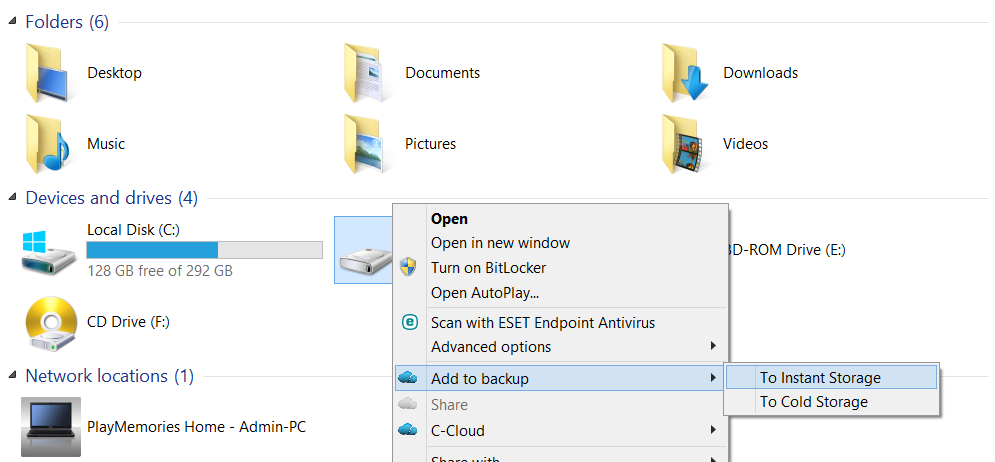Metoda 1: Korištenje C-Cloud programa
- Desni klik na C-Cloud ikonu na sistemskoj traci i zatim odaberite Open Dashboard opciju.
- Iz C-Cloud sučelja, kliknite na Data Selection.
- Za arhiviranje tog diska, kliknite na My Computer tab, i odaberite što želite arhivirati.
Ako ste C-Cloud Business korisnik i želite arhivirati na Cold Storage; kliknite na Cold Storage tab tab, zatim kliknite na Add File/Add Folder gumb, odaberite koje datoteke želite arhivirati pa kliknite OK. - Kliknite na Save gumb.
U C-Cloud Business verziji, odabir istih datoteka iz My Computer i Cold Storage tab će arhivirati vaše datoteka na Instant Storage a ne na Cold Storage.
Trebate koristiti Instant Storage ako želite koristiti My Computer tab za odabir datoteka koje želite ahrivirati. U protivnom, morat ćete odabrati datoteke iz Cold Storage taba.
Metoda 2: Koristeći Windows Explorer opciju
Iz vašeg Windows explorera, kliknite desnim klikom na disk/datoteku/mapu, i odaberite Add to Backup opciju. Sada možete želite li dodati datoteke :
- Na Instant Storage: Vaše datoteke će biti spremljena na Instant Storage.
- Na Cold Storage:Vaše datoteke će biti spremljena na Cold Storage.
Ako želite na ovaj način arhivirati mrežnu lokaciju, you’ll need a map that network location and let it save its credentials.
Ukoliko ne možete vidjeti kontekst (desni klik) opcija, možete uključiti to u C-Cloud opcijama programa.
Instant storage opcija će se pojaviti samo za C-Cloud Business korisnike koji su kupili instant storage.
Metoda 3: Korištenjem web stranice
- Prijavite se na vaš C-Cloud račun.
- Kliknite na Policies tab.
- Napravite novi Policy ili odaberite već postojeći.
- Iz Manual Selections dijela, možete ručno odabrati lokacije datoteka/mapa.
- Kliknite na Save gumb i potvrdite promjene.
- Zadajte Policy za željenog korisnika.
Ova metoda je dostupna samo za C-Cloud Business korisnike.