Method 1: Using C-Cloud’s Client
- Right-click on the C-Cloud icon in the system tray (taskbar), and select the Open Dashboard option.
- From C-Cloud dashboard, click on Data Selection.
- Click on File Filters.
- In the File Filters window, click on the Add button.
- Select one of the following options:
- All Selections (All files, Folders, and Smart Selections): Apply created filter to all the data selected in the backup.
- Specific Path: Apply the created filter to the files in this location only.
- Select one of the following two options:
- Include only the following extensions or expressions.
- Exclude only the following extensions or expressions.
- Type in the extensions or the regular expression.
- If you like to exclude files depending on their date or size, check the boxes next to:
- Do not backup files larger than…
- Do not backup files older than …

- Save your settings.
Method 2: Using the website
- Sign in to your C-Cloud online account.
- Refer to the Policies tab.
- Create a new policy or click on the Edit button next to the policy name you wish to edit.
- Go to the Extensions tab.
- In the blank box, type the extensions of the files that you want to exclude from the backup, separated by semicolons. (For example: *.exe;*.html;*.docx)
- If you want to exclude the content of a specific folder, then you can use the Exclude By Folders part of the Global Exclude tab; just type the folder’s path.

- Also from the Cold Storage Data and Instant Storage Data tab, when you add a folder\drive by entering its path’s manually, you can use the Filters button.

- Then include/exclude files using their extensions or the regular expressions.
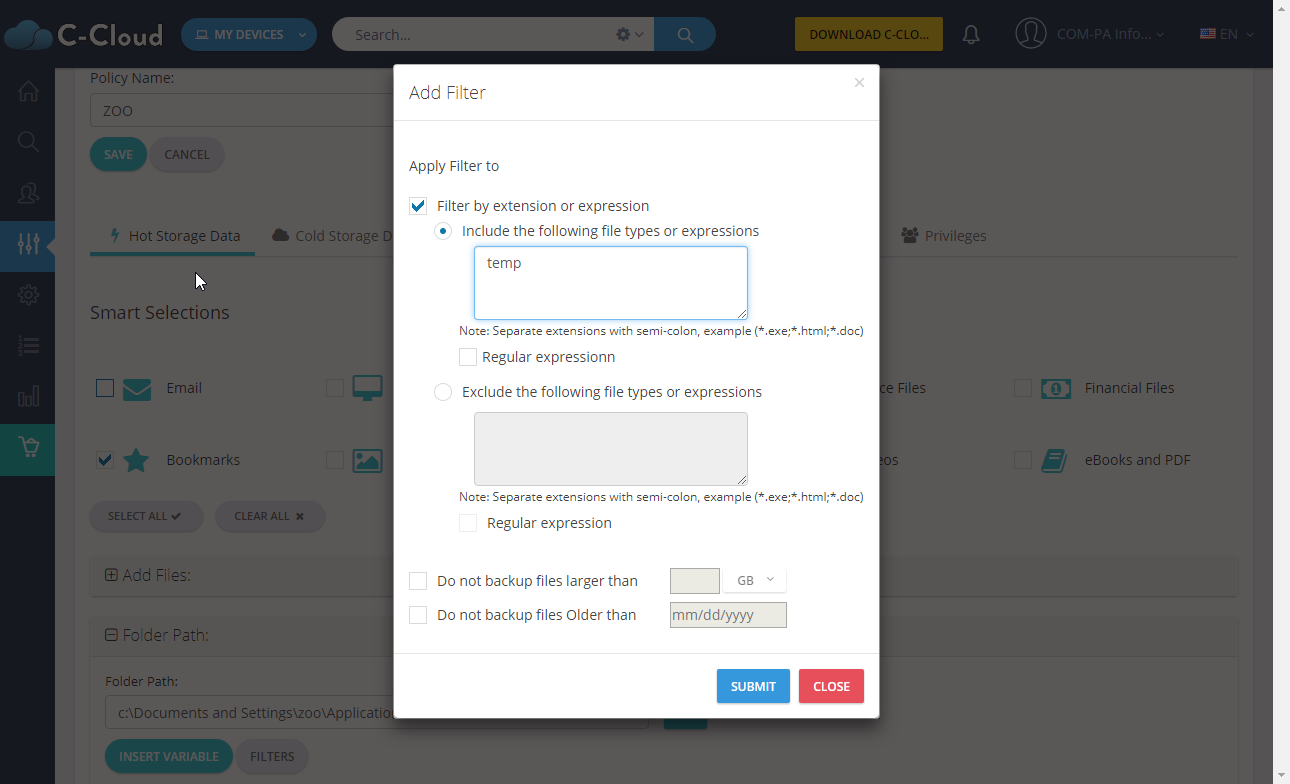
- Click on the Save button to save the changes.
- Assign this policy to the wanted users.
Policies are only available in C-Cloud Business.

