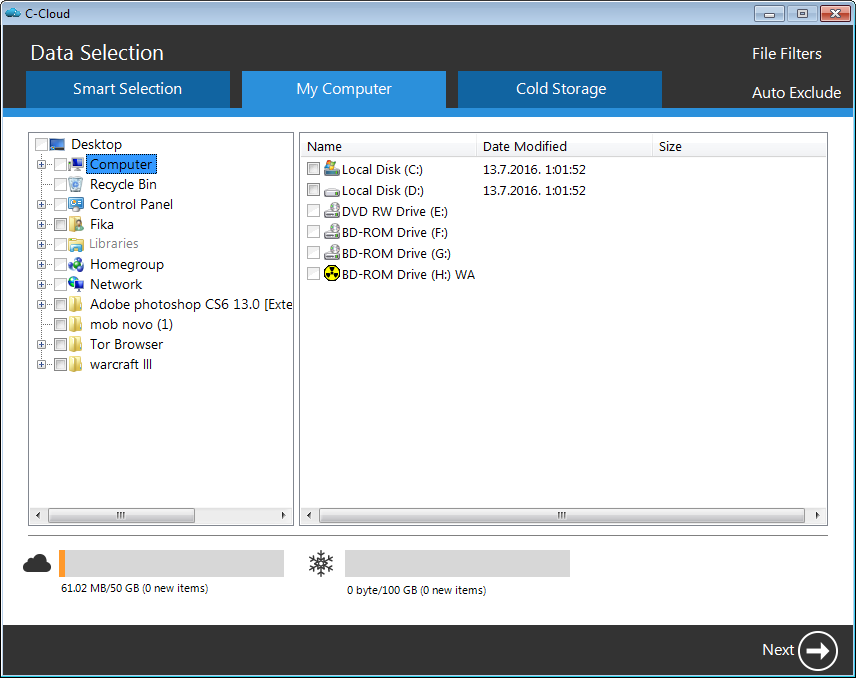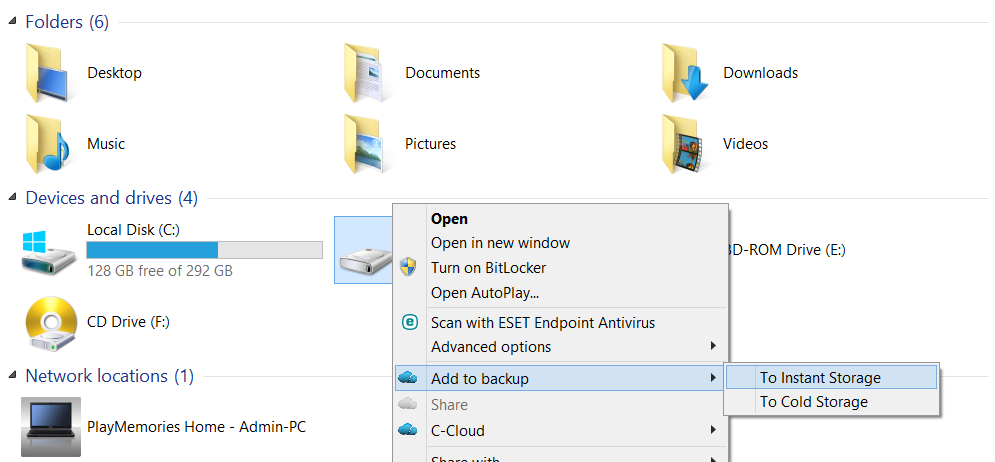Method 1: Using C-Cloud Client
- Right-click on the C-Cloud icon in the system tray, and select the Open Dashboard option.
- From C-Cloud dashboard, click on Data Selection.
- To backup that drive, refer to the My Computer tab, and select the wanted data.
If you are a C-Cloud Business user and wants to backup the data to the Cold Storage; refer to the Cold Storage tab tab, click on the Add File/Add Folder button, select the wanted data, and click OK. - Click on the Save button.
In C-Cloud Business, selecting the same data from both My Computer and Cold Storage tabs, will make your data uploaded to the Instant Storage not to the Cold Storage.
Your plan should contains Instant Storage if you wish to use the My Computer tab to select the data to be backed up. Otherwise, you’ll need to select the data from the Cold Storage tab.
Method 2: Using the Windows Explorer options
From your Windows explorer, right-click the wanted drive/file/folder, and select the Add to Backup option. Now you can select whether you want to add the data:
- To Instant Storage: Your data will be uploaded to the Instant Storage.
- To Cold Storage: Your data will be uploaded to the Cold Storage.
If you want to use this way to backup a network location, you’ll need to map that network location and let it save its credentials.
If you can’t see the context (right click) menu options, you can enable it in C-Cloud client settings.
The Instant storage option will appear only for the C-Cloud Business users who purchased instant storage.
Method 3: Using the Website
- Sign in to your C-Cloud online account.
- Refer to the Policies tab.
- Create a new policy, or select to edit an existing one.
- From the Manual Selections part, you can manually add files/folders paths.
- Click the Save button to confirm the changes.
- Assign the policy to the wanted user.
This method is only available for C-Cloud Business users.