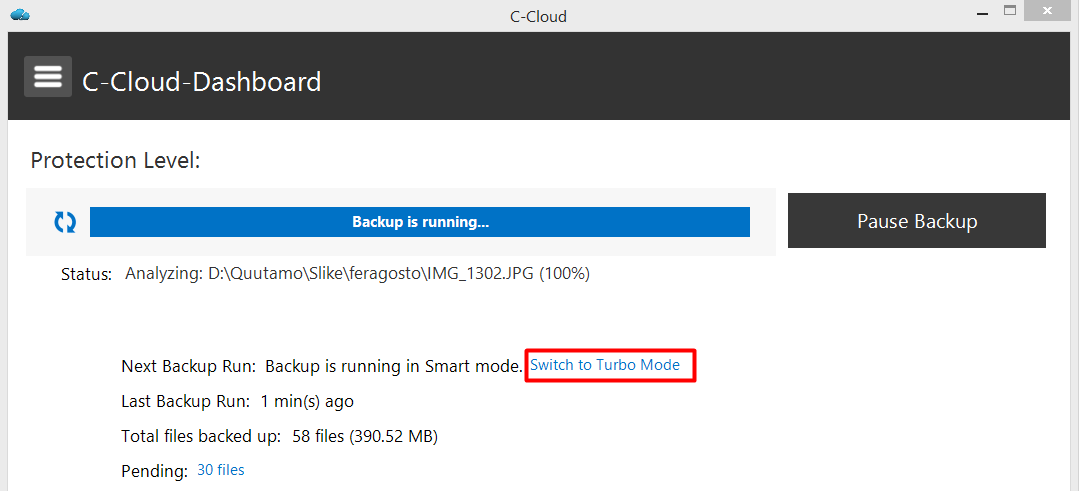Using the Default Settings:
The pre-configured settings in C-Cloud will guarantee the minimum resource usage while keeping your data backed up frequently to your C-Cloud account.
While we recommend keeping these settings as they are, in some cases you might prefer speed over resource usage, such as in your initial backup or when backing up large, yet important data. So, this article will discuss the options that C-Cloud offers in terms of speed and what effects do they have on your backup flow.
Keep in Mind:
- C-Cloud performs incremental backups, meaning that the initial backup will be the most time, bandwidth and resource consuming process, as any future backups will only upload the modifications and new additions to your selected data.
- Your upload speed and computer’s processing power are very important. They either help C-Cloud work faster or hold it back from using its full potential.
- Your speed related settings ( Throttling, MutliThreded Uploads, Turbo Mode etc.. ) should take effect immediately, but if a process is already running, C-Cloud might wait until that process is finished before using your new settings with the rest of the backup.
- Even in ideal conditions and configurations, the backup speed might differ by a small margin depending on the files being backed up.
Prerequisites:
To effectively optimize your backup speed, you’ll need to obtain some information about your computer and internet connection, the steps are fairly simple and as follows:
- Visit www.speedtest.net and run a speed test on your connection. This will tell you what Download/Upload speeds you are getting from your Internet Service Provider.
Please if you are not located in the US, before doing the test, go to the settings in the upper right corner of the Window and change the server you are testing to any server in the US. - Right-click the My Computer icon on your computer and click on Properties, this will show you the basic specifications of your computer, such as available RAM and the processor’s speed.
You’ll be needing the upload speed from your connection speed test, and the available RAM/CPU on your computer to have a reasonable expectation of how fast your backup can go.
What are the best settings for a faster backup?
C-Cloud offers a variety of options to enhance your backup speed, as described below, each option will affect your backup speed significantly in many aspects:
- Enable MultiThreaded Uploads
How?
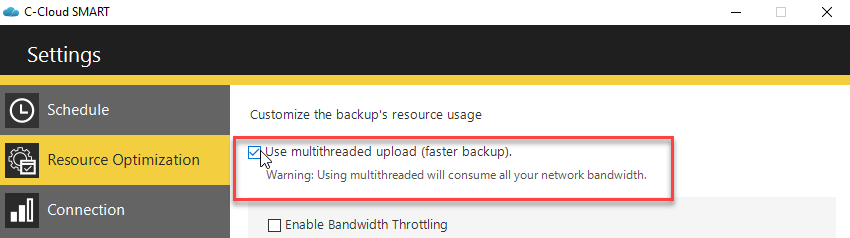
This option will let C-Cloud upload multiple files at the same time, which is very effective when you need to get the backup done quickly, regardless of how much of your bandwidth or computer’s resources being used.
- Disable Bandwidth Throttling
How?

Bandwidth Throttling will allow you to limit how much C-Cloud uses of your internet connection. This is intended to prevent C-Cloud from using up your entire upload speed in case you wish to upload something else while C-Cloud is backing up, so disabling it will allow C-Cloud to use the full upload speed available on your connection.
- Switch to Turbo Mode
How?
By default, C-Cloud runs in Smart Mode, which intelligently manages your system resources to prevent C-Cloud from taking up much of your RAM or CPU usage to allow you to use the computer while the backup is running, without slowing down other processes that are running on your machine.
Switching to Turbo Mode will give C-Cloud a higher priority usage of your system resources allowing it to use more of your computer’s power.
Note : While in Turbo mode, you will be able to use your computer for other tasks but you’ll notice a slight decrease in the computer’s performance while Turbo Mode is activated.
- Disable SSL ( Secure Socket Layer )
How?
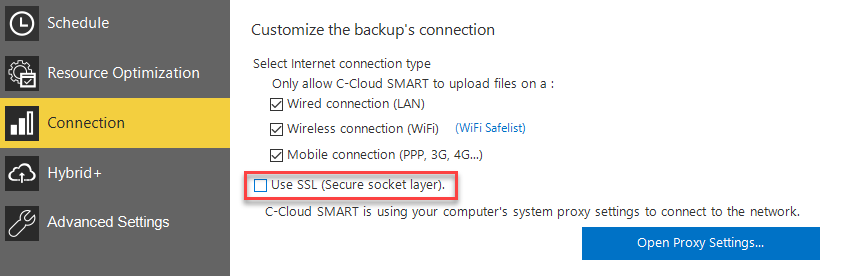
SSL ( Secure Socket Layer ) is a protocol used by C-Cloud to transfer your data to C-Cloud’s servers as an added security measure to protect your files while on their way to the backup destination.
Disabling SSL will increase the backup speed as it will skip running through some verifications which are a part of the SSL protocol, these verifications are sent in a timely manner between C-Cloud on your machine and C-Cloud’s servers to secure the connection, keep in mind that this won’t compromise your security as C-Cloud encrypts your files before leaving the machine.
- Schedule your backup wisely :
It is preferable that you set your backup schedule with the size of your data in mind, for having a schedule or an interval that separates the backup runs by a long time will increase the size of the backup being handled on each run.
Example:
Having 5 files selected to be backed up, each file is 200MB in size and each file gets modified on a day of the week . your backup interval is set to backup every Friday of the week.
Each file is modified/edited on a day of the week, that means you have 1000MB to upload on Friday, which is a bit much and will take a while to back up (depending on your connection).
Best Setup would be to have the backup run on an interval of 24Hours, this way, each day you upload 200MB instead of 1000MB being uploaded at once on Friday.
Note: This is a personal preference, knowing what your connection and computer are capable of (using the prerequisites mentioned earlier ) you can take your average backup size and decide what interval/schedule to use based on how much you can process and upload at once.